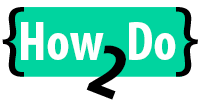Stala se Vám někdy tato situace??
Uspíte svůj počítač a po čase zjistíte, že je vzhůru a nedej bože nebyl na nabíječce, takže se kompletně vybil.
Na to jde říct pouze „To nesnáším když se mi stane“.
Bohužel tato situace není neobvyklá a dochází k níc celkem často.
Za velký problém bych označil vzbuzení počítače v batohu či brašně, kde může vlivem neefektivního odvětrávání docházet k přehřátí zařízení.
Modern Standby
S příchodem Windows 8.1 zavedl Microsoft funkcionalitu nazývanou Connected Standby a s příchodem Windows 10 ji rozšířil a nazval Modern Standby.
Jedná se o obdobu režimu spánku mobilních telefonů.
Při vypnutí obrazovky smartphonu se zapne usporný mód. Omezí se výkon procesoru přepnutím do tzv hlubokého spánku, díky tomu se spotřebovává méně baterie, ale na pozadí stále beží procesy zodpovědné za chod smartphonu notifikací apod. O totéž se snaží Windows v režimu Modern Standby. Při uspání v tomto režimu se vypne monitor, ale je možné zařízení ihned probudit do pohotovostní obrazovky, zaroveň ho mohou probouzet i aplikace typu notifikace emailu, chat antivirus apod. Systém přepíná mezi stavem nečinnosti a aktivitou dle potřeby HW a aplikací. Boužel se s tímto nese i zvýšená zatěž na baterii a možnost probuzení zařízení při přenosu. Více o Modern standby se můžete dočíst v officiální MS dokumentaci.
Pro zjištění možných stavů režimu spánku využijeme konzolovou utilitu powercfg.
Powercfg
Příkazový nástroj pro nastavení a informace o napájení zařízení.
Spouští se z příkazové řádky CMD, samozřejmě lze využít i Powershell. Pro některé funkcionality je potřeba konzoli spoustit jako administrátor.
#výpis všech dostupných i nedostupných režímů spánku
powercfg /a
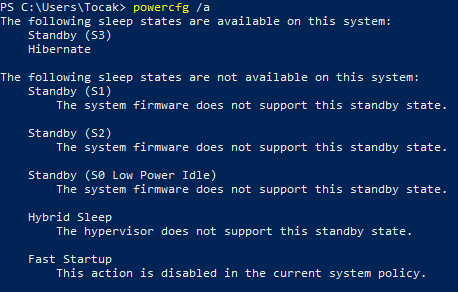
Na výpisu z Powershellu lze vidět, že na daném počítači jsou k dispozici 2 módy.
- Standby (S3) – páměť RAM je stále napájena, v ní je stále rozpracovaná práce a spuštěné ulohy
- Hibernate – práce se uloží na disk, start trvá delší dobu, nespotřebovává baterii
Pokud by byl dostupný i mód Standby (S0 Low Power Idle) jedná se právě o Modern Standby.
Co probudilo počítač?
Abychom zjitili co náš počítač probudilo je někdy potřeba zkombinovat více metod.
- powercfg /lastwake – nejjednodušší, ale často nevypíše dostatečné informace
- powercfg /sleepstudy – vygeneruje report v HTML do umístění kde právě stojím v konzoli (nutnost admin práv)
- Prohlížeč událostí – je nutné hledat v protokolů událostí
powercfg /lastwake
#co probudilo počítač z režimu spánku
powercfg /lastwake
Wake History Count - 1
Wake History [0]
Wake Source Count - 1
Wake Source [0]
Type: Fixed Feature
Power Button
Zde je vidět, že probuzení provedlo stisknutí tlačítka zapnutí.
powercfg /sleepstudy
Nutné mít konzoli spuštěnou jako administrátor. V daném umístění kde se v konzoli nacházím vytvoří HTML report s názvem sleepstudy-report.html
Soubor je vlastně takovým shrnutím a vygenerováním reportu z prohlížeče událostí do lépe čitelné podoby.
Generuje se za poslední 3 dny. Lze filtrovat tlačítky přímo v reportu.
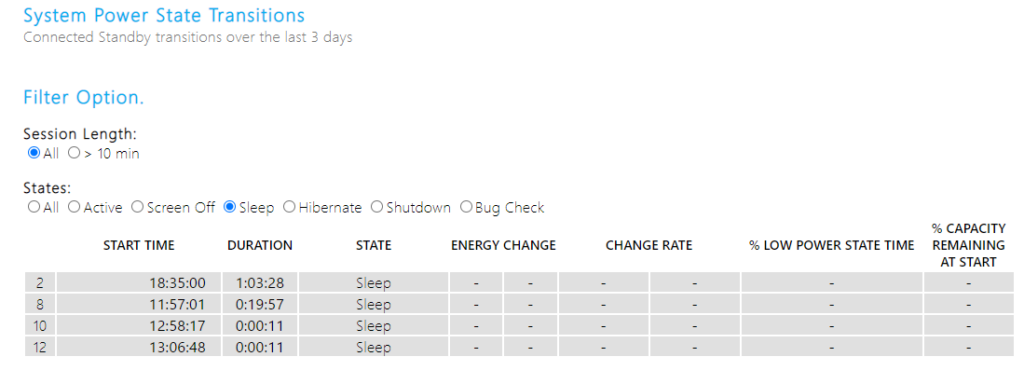
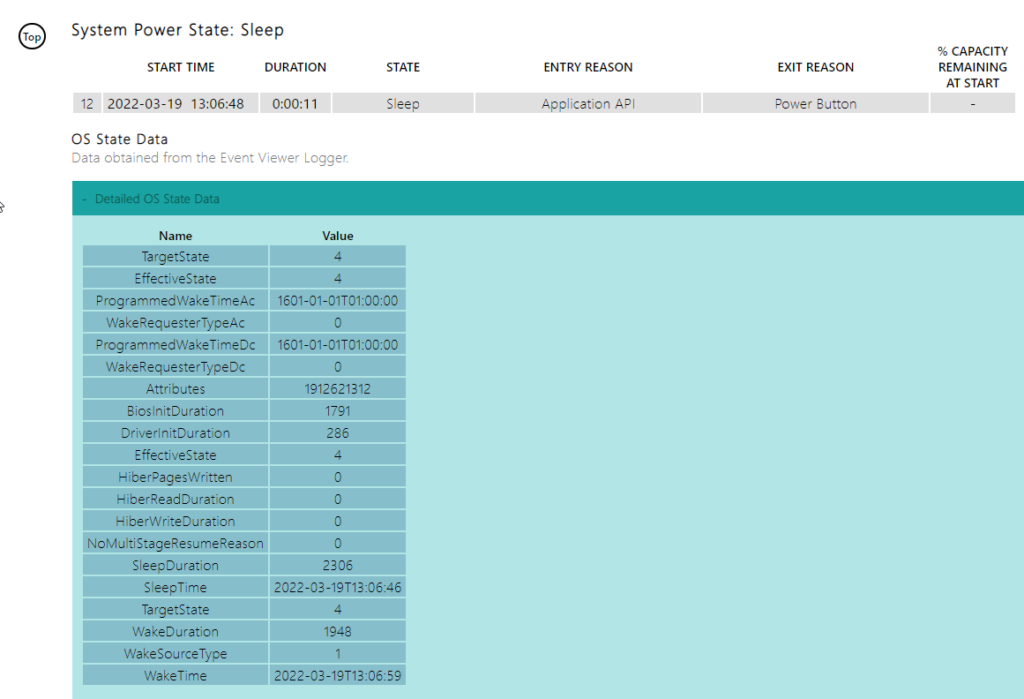
Prohlížeč událostí (Event viewer)
Spustíme vyhledáním v nabídce start jako Prohlížeč událostí, nebo Win+R, kde zadáme eventvwr.msc
V prohlížeči událostí vybereme Protokoly systému Windows/Systém události spojené s napájením budou typu zdroj: Kernel-power
Pro zjistění příčiny hledám zdroj Power-troubleshooter.

Tímto jsem shrnul 3 způsoby jak přijít na událost, která probrala počítač z režimu spánku. Pokud s tím máte nějaké zkušenosti či trable podělte se o ně v diskuzi pod článkem.