Nejčastější potřeba klonování disku nastává v situaci, kdy ti dochází kapacita a potřebuješ obměnit disk v počítači, nebo notebooku za jiný s vyšší kapacitou. Nebo chceš zrychlit počítač a použít místo točitého nově SSD disk. Aby jsi nemusel znovu instalovat Windows, zálohovat data a poté zpět instalovat aplikace můžeš využít možnost klonování disku.
Existují dvě možnosti jak to provést
- Klonování – disk na disk – ukážeme si v tomto článku
- Zálohování – na záložní medium a poté na nový disk
V dnešním návodu se budeme zabývat klonováním, které zabere méně času, ale je k němu potřeba patřičné vybavení.
Co k tomu budu potřebovat
Při klonování je nutné, aby byl nový disk připojen k počítači zároveň s tím původním. Proto záleží jestli klonuješ Notebook nebo Stolní počítač? Podle toho se odvíjí jak připojíš nový disk. Pokud nemáš v počítači více pozic na disk budeš potřebovat redukci pro připojení disk přes USB. V dnešní době je složitá situace, protože existuje velké množství rozhraní.
- Bootovací flash disk minimálně 2GB
- lze použít prakticky jakýkoliv Flash disk s dostačující kapacitou například tento nejlevnější
- Redukce na připojení nového disku nutné mít tu správnou
- Pokud máš disk SATA – redukce ZDE
- Pokud máš disk M.2 PCI-E NVMe – redukce ZDE
- Pokud máš disk M.2 SATA – redukce ZDE
- Pokud máš disk mSATA – redukce ZDE
- U stolního počítače pokud máš volné porty většinou bude stačit – SATA kabel
Jak postupovat při klonování disku
Pokud vše potřebné již máš můžeš se pustit do samotného klonování. Tento návod bude využívat OpenSource projekt RescueZilla. Jedná se o grafickou nadstavbu nad populární CloneZillou. Projekt je pod licencí GNU z toho důvodu lze používat bez problému jak pro domácí, pracovní tak i komerční použití.
- Stáhni ISO RescueZilla pokud by náhodou tato verze nebootovala zkus alternativní Focal LTS postavenou na Ubuntu
- Případně nejnovější verze vždy na officiálním Githubu projektu
- Vytvoř bootovací flash disk s RescueZillou – návod jak na to ZDE
- Nejjednodušší je vytvořit přes Rufus – stáhneš připojíš flash disk, vybereš ISO a vytvoříš bootovací disk
- Nabootuj na počítači, který chceš klonovat z Flashdisku RescueZillu
- bootovaní z flashdisku musí být povolené v BIOSU
- Pro výběr zařízení, ze kterého má počítač bootovat stačí při zapínání mačkat dle výrobce nejčastěji některé z těchto tlačítek:
- HP – F9
- Lenovo, Dell – F12
- Další výrobci musíš Googlit nejčastěji to bývá F1, F2, F9, F10, F12, ESC
- Vyber jazyk
- Vyber Load USB into RAM – načte flash disk do paměti RAM, výhodou je, že můžeš flashku až systém naběhne odpojit. Uvolníš si USB port a nebude se ti ani motat mezi disky při klonování
- Odpoj flash disk s RescueZillou
- Připoj nový disk přes redukci do USB – viz první kapitola co budu potřebovat
- Vyber Clone
- Vyber zdrojový disk – ten z kterého chceš dělat klon
- Vyber cílový disk – ten na který chceš klon umístit – nový disk
- Vyber partitions zdrojového disku – nejčastější případ vyberu vše
- Potvrdím, že to myslím vážně, pokud něco pomotáš přijdeš o data, nejdůležitější je nepřehodit zdroj a cíl!
- Teď už jen čekám na dokončení, doba odpovídá velikosti dat rychlosti sběrnice atd. Počítej tak 10min.
- Po dokončení můžeš vypnout Rescuezillu a vymontovat interní disk a zaměnit ho za nový
Doufám, že se ti všechno podařilo a nyní již používáš klon na novém disku.
Případně více napoví screeny krok za krokem jak na to.
Pokud by jsi měl nějaký, nebo si nevěděl rady dej vědět do komentářů.
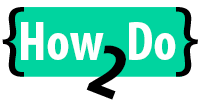
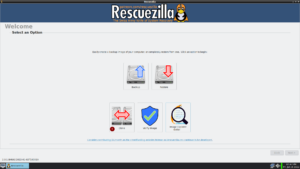

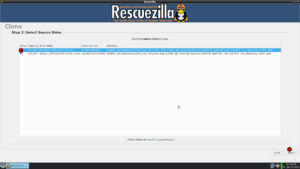
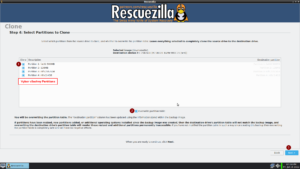
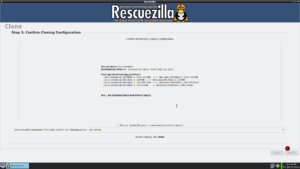
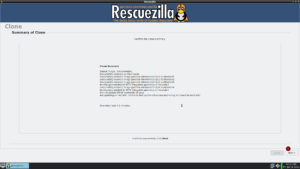
Perfektný článok.
Dosť mi pomohol pri klonovaní USB diskov.
Dakujem.
Díky za pochvalu sem rád že pomohlo.
Ahoj, mám disk větší, ale skoro prázdný, máš i nekomerční řešení, které to zvládne ? Pak jsem našel bohužel zase komerční řešení, které vytvoří klon i na USB Flashku a systém zní nabootuje.